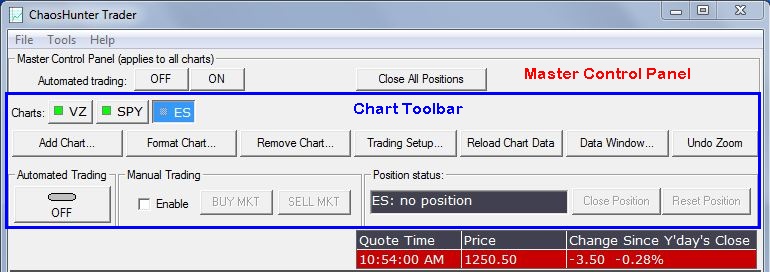
Master Control Panel
The top of the ChaosHunter Trader displays a Master Control Panel which manages two options for all charts currently loaded in the Charts toolbar:
Automated Trading: Clicking the "On" button allows the ChaosHunter Trader to directly send trades to the IB Trader Workstation from any chart displayed in the Charts toolbar. Trades are only sent if the chart is configured to run a ChaosHunter model and the model's trading conditions are met. Click here for details on how to add a model to a chart.
Close All Positions: Clicking on this button exits all currently held positions in the charts displayed in the Charts toolbar. Automated trading will not resume until you turn it on and the model(s) generate new trading signals.
Charts are the basic working document in the ChaosHunter Trader. Create a chart to link a ChaosHunter model to incoming data from the IB Trader Workstation. Add any ChaosHunter model to a chart to produce trading signals. You have the option of sending trades based on those signals to Interactive Brokers through their IB Trader Workstation. The trades may be sent either automatically or manually.
The ChaosHunter Trader allows you to trade a single symbol or multiple symbols simultaneously with Interactive Brokers. Create a separate chart for each symbol. For each symbol, you may add one or more ChaosHunter models in order to create a consensus of the models.
The Chart Toolbar displays a symbol icon for each chart you've previously created. Click on the symbol to display a specific chart.
The Chart Toolbar includes the following buttons to control chart functions:
Add Chart
Click on the Add Chart button to display a list of symbols previously added to the ChaosHunter Trader. Click on any symbol on the list and then click on the Select button. The Set New Chart Properties form that is displayed allows you to enter information such as bar size, amount of data to download, trading hours, and what data to download. Click on the Add New Chart button to download data and display the chart. Click here for details on adding charts.
If your symbol is not on the list, click on the Add Symbol button. Enter information such as the symbol name, description, type of instrument, exchange and settlement currency. Click on the Add Symbol button and the symbol is displayed on the list. If necessary, edit the information in the Add New Symbol dialog box and then click OK to add the symbol to the chart toolbar. Click on the symbol to display the chart. Click here for details on adding symbols.
Format Chart
Click on the Format Chart button to change the settings for an existing chart. You may change bar size, the amount of data, trading hours and what price data to use in the chart. Click here for more details on formatting charts.
Remove Chart
Click on the symbol in the chart toolbar to display the chart you want to remove. Click on the Remove Chart button to eliminate the chart. Removing excess charts prevents unnecessary data downloads and speeds up access to charts of interest.
Trading Setup
Click on the Trading Setup button to associate a model you created with ChaosHunter with a chart in the ChaosHunter Trader. Click here for more information on adding ChaosHunter models to your charts. Note that you may add more than one model to a chart and set up rules for how many models must produce a signal in order to trade.
Reload Chart Data
Click on Reload Chart Data on the chart toolbar, and the Interactive Broker server will resend the data with any possible corrections. You may want to reload data if you see an abnormal data point on the chart. If the chart had Automated Trading turned "ON" prior to the reload, the chart will continue to trade automatically.
Data Window
Click on Data Window to view the exact data values displayed on the chart. Once the Data Window is displayed, you can click on the Export Data button to send the data to a .csv text file that you may use in ChaosHunter to create models.
Zoom Control
You can pinpoint any of the data in the chart by placing the mouse cursor at the beginning of the data of interest and holding the left mouse button down as you drag the mouse to the right. Release the mouse button and the chart will resize to include only the selected data.
Click on the Undo Zoom button to return to the previous chart display.
Automated Trading
Click the Automated Trading button to the "On" position if you want to directly send trades from the chart that is displayed to the IB Trader Workstation. Click the button to the "Off" position if you want to monitor the chart but not send any trades to the IB Trader Workstation. You can view the ChaosHunter model predictions and trading signals in the Untraded models tab of the IB Trader Workstation Data Display.
Rather than automatically sending trades to the IB Trader Workstation, you can click on the checkbox to enable Manual Trading. Click on the appropriate button to either buy or sell with a market order for the selected chart. When you enable Manual Trading, the Automated Trading button is disabled. The trades will be displayed in the Order/Trade Log of the IB Trader Workstation Data Display.
Position Status
The Position Status box displays the trading position and entry price for the chart that is currently displayed. The position status may be referred to as the chart position.
Change Position
There are two options for manually exiting a position on the currently displayed chart:
Close Position
1. Sends a signal to the IB Trader Workstation to exit the current chart position
2. After a trade confirmation comes back from the Trader Workstation, the chart returns to a neutral position. The trade confirmation is posted into the Order/Trade Log. For example, if the chart is long 100 shares, clicking on the Close Position button will send an immediate market order to the IB Trader Workstation to sell 100 shares. Even if the chart is running a reversal model, clicking on the Close position will NOT cause the IB Trader Workstation to sell an additional 100 shares in order to enter a short position, which would normally occur when trading a reversal model.
1. No signal is sent to the IB Trader Workstation
2. Resets the chart running in the ChaosHunter Trader to a neutral position. The Reset Position button is useful if you previously exited a position in the IB Trader Workstation and want to return the chart in the ChaosHunter Trader to a neutral position. The Reset Position button lets you manually synchronize ChaosHunter Trader with the Trader Workstation's neutral position.
Clicking on either the Close Position or Reset Position button turns off Automated Trading. You must click on the Automated Trading button in either the Master Control Panel or the Chart Toolbar to restart active trading. Future trading signals will be generated based on the chart not owning any shares.
Related Topic: How Trading Signals are Calculated
Status Update
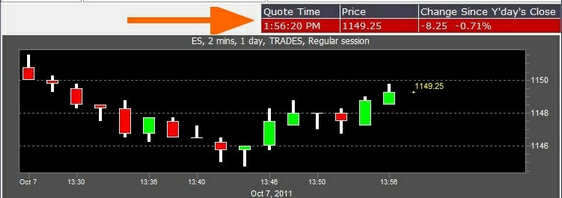
Quote Time: Displays the last time the prices displayed on the ChaosHunter Trader were updated. The Quote Time comes from the IB Trader Workstation and is updated every 5 seconds.
Price: Displays the last price for the symbol.
Change Since Y'day's Close: Displays the difference between current price and the previous day's close as well as the percent change.