You can either go to the File Menu, and choose Open Data File or click on the ![]() Load Data File icon on the toolbar. Next you'll see the Windows option which allows you to click on the folder that contains your file and the click on the file name. The first few rows of data are displayed on the screen.
Load Data File icon on the toolbar. Next you'll see the Windows option which allows you to click on the folder that contains your file and the click on the file name. The first few rows of data are displayed on the screen.
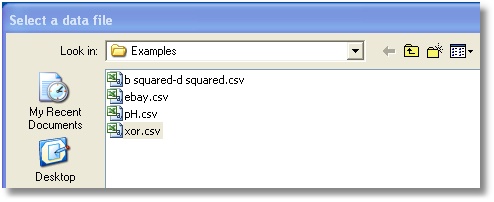
If your entire data file is not displayed, click on the Display All Data button to have the datagrid display up and down arrows that you may click to view the entire file. If it takes a long time to display the data, you may click on the Interrupt button and file loading will stop. However, you may still use all of the data to create your model. All of the data need not be displayed in order to use it. If the entire column is not visible, you can place the mouse pointer on the line in between the column labels and then left click on the mouse and drag the line to expand the column.
|
File Information
Information about the file is displayed at the top of the datagrid:
Path name of file: Lists the disk drive, directory location, and name of the file which is displayed.
Column label: Indicates whether or not the file includes a row of column names (labels).
Columns: Displays the number of columns in the file which contain either labels or data.
Data rows: Displays the number of rows in the file which contain either labels or data.
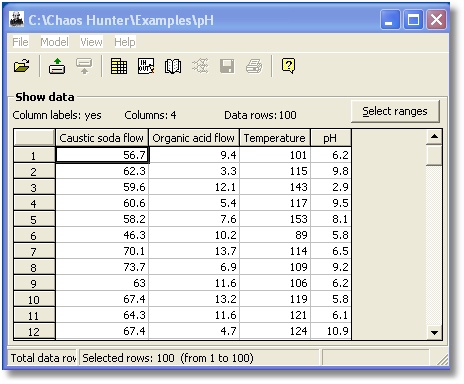
You may want to make sure that the file actually includes the number of rows and columns you think should be there.
Examine all rows displayed in the datagrid contain data that you want to use in your model. For example, a row could contain total information that you may not want to include in your model. Either edit the file in a word processor or spreadsheet to delete this extraneous data before you select the file in the Classifier or be careful when you choose the number of rows to include in the training data set. Refer to Select Rows for Formula Creation for details on how to do this. |
If the datagrid displays columns or rows that appear blank, there could be “hidden characters” in the file that may cause problems. Use a word processor or spreadsheet to delete these columns or rows and select the file again. Refer to Extraneous Data for more information. |
If, for some reason, you need to edit values in your data file, you may do so by selecting the cell that you want to edit and pressing Enter or F2. You can also double-click the cell to edit its contents. Please note that this gives you limited editing capabilities; you cannot save the datagrid nor can you add or delete rows and columns. You can, however save the new values in your output file after you have applied the formula. For more information on saving your values in the output file, please refer to the Results Screen. |